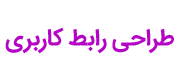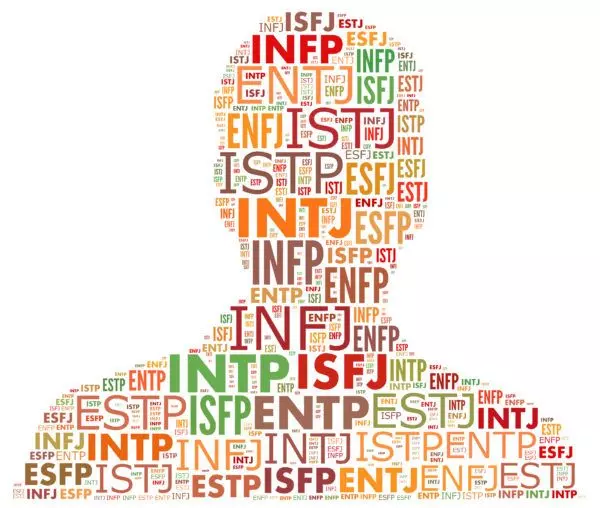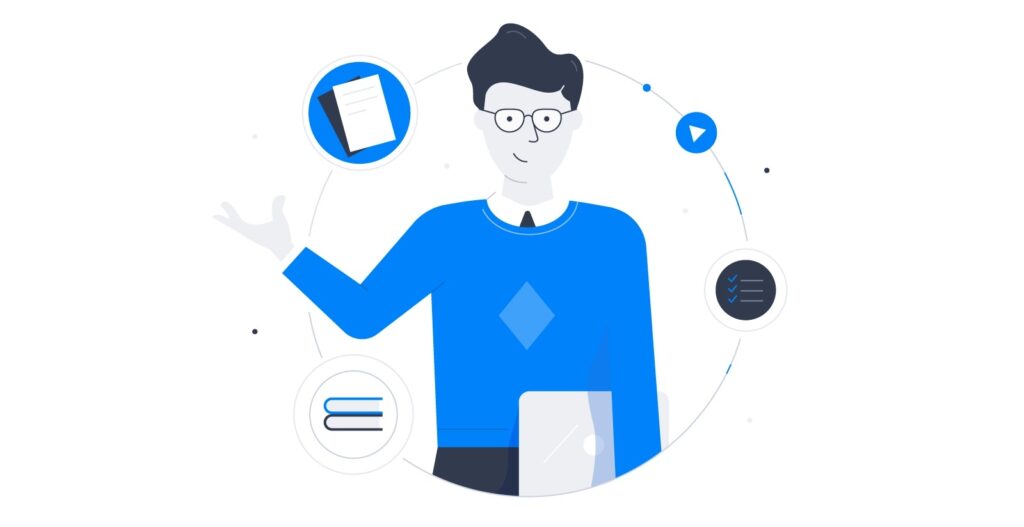افزودن بافت به تصویر

افزودن بافت به تصویر اگر با اضافه کردن بافت در فتوشاپ آشنا نیستید یا آن را به صورت غیر طبیعی انجام میدهید در این تمرین به شما یاد میدهیم که به ساده ترین روش و با چند کلیک در فتوشاپ به عکسهایتان بافت اضافه کنید
افزودن بافت به تصویر
در ابتدا یاد میگیریم که چگونه در فتوشاپ بافتی را بعنوان پس زمینه عکس اضافه کنیم. بافتهای مرمری و چوبی برای استفاده بعنوان پس زمینه در فتوشاپ بسیار عالی هستند. در تصویر زیر ما اشیایی چوبی در عکس داریم بنابراین بهتر است بدنبال بافتی مرمری بعنوان پس زمینه عکس باشیم.
دوره های آنلاین کلیک سایت از سطح صفر تا سطح کاملا حرفه ای شما را آماده ورود به بازار کار و کسب درآمد می کند. می توانید بدون هزینه قسمت های رایگان را دانلود نمایید :
آموزش اضافه کردن بافت به عکس در فتوشاپ
گام 1. انتخاب موضوع
با استفاده از ابزار Quick Selection Tool (W) موضوع را در عکس انتخاب کنید. سپس از منوی بالا Select and Mask را پیدا و انتخاب کنید و سپس Ok را بزنید.
آموزش اضافه کردن بافت به عکس در فتوشاپ
گام 2. اصلاح لبه ها
حال لبه ها را اصلاح می کنیم. از منوی properties مقادیر Radius , Feather , Smooth و Contrast لبه ها را تنظیم کنیدآموزش اضافه کردن بافت به عکس در فتوشاپ
گام 3 . ایجاد Layer Mask
سپس در پایین پانل لایه ها سومین گزینه یعنی Create Layer Mask را انتخاب کنید. به این ترتیب موضوع از عکس جدا میشود پس زمینه آن پاک می شود
آموزش اضافه کردن بافت به عکس در فتوشاپ”
گام 4 . بافت را به داخل عکس بکشید
حال یک بافت دلخواه انتخاب کنید و آن را به داخل عکسی که قصد استفاده از بافت در آن را دارید بکشید.
آموزش اضافه کردن بافت به عکس در فتوشاپ
گام 5 . جابجایی لایه بافت
بعد تنظیم محل بافت در تصویر لایه آن را بین موضوع جدا شده و پس زمینه قرار دهید.
آموزش اضافه کردن بافت به عکس در فتوشاپ
گام 6 . اضافه کردن Solid Color Adjustment Layer
اگر میخواهید رنگ بافت را عوض کنید میتوانید این کار را با اضافه کردن Solid Color Adjustment Layer انجام دهید.در تصویر زیر رنگ سفید مرمر را به آبی تبدیل میکنیم
آموزش اضافه کردن بافت به عکس در فتوشاپ
گام 7. انتخاب رنگ
در پالت انتخاب رنگ رنگ دلخواه را انتخاب کنید و Ok را بزنید
آموزش اضافه کردن بافت به عکس در فتوشاپ
گام 8 . اصلاح لبه های ماسک
ابزار Brush Tool (B) را انتخاب کنید. رنگ پیش زمینه را سیاه انتخاب کنید. اگر لبه های ماسک بیرون زدگی یا تورفتگی ناخواسته داشت میتوانید با استفاده از براش به سادگی آنها را اصلاح نمایید.
آموزش اضافه کردن بافت به عکس در فتوشاپ
گام 9 . اضافه کردن سایه
بعضی وقتها برای اینکه عکس طبیعی تر به نظر برسد نیاز داریم که به آن سایه اضافه کنیم. برای همین نیاز دارید تا این تکنیک را یاد بگیرید. برای اضافه کردن سایه بر روی آیکون fx در سمت راست اسم لایه در پنل لایه ها کلیک کنید. سپس از منوی ظاهر شده Drop Shadow را انتخاب کنید و تنظیمات لازم را در پنجره Drop Shadow انجام دهید
آموزش اضافه کردن بافت به عکس در فتوشاپ
گام 10 . ذخیره کردن تصویر
در این مرحله کار اضافه کردن بافت به پس زمینه عکس به پایان میرسد. میتوانید فایل خود را در کامپیوتر با فرمت دلخواه ذخیره کنید.
آموزش اضافه کردن بافت به عکس در فتوشاپ
بافتها علاوه بر استفاده بعنوان پس زمینه در عکس محصول میتوانند بعنوان لایه پوشاننده در تصاویر پرسنلی و پرتره نیز اضافه شوند
در آموزش زیر یاد می گیرید که چگونه از تصاویر بافت بعنوان لایه پوشاننده در عکسهای پرتره استفاده کنید.
آموزش اضافه کردن بافت به عکس در فتوشاپ
1 . بافت را به داخل عکس بکشید
بافتی را به دلخواه انتخاب کنید. سعی کنید نوع بافت مناسب با عکسی باشد که میخواهید در آن استفاده کنید. بافت را به داخل تصویر بکشید.
استفاده از بافت بعنوان پوشاننده در تصاویر پرتره در فوتوشاپ
گام 2 . انتخاب Blend mode
برای ایجاد بهترین حالت ترکیب لایه بافت با تصویر پس زمینه حالتهای مختلف Blend mode را امتحان کنید تا ترکیبی را که می پسندید بدست آید. در تصویر زیر از حالت Multiply استفاد کردیم.
استفاده از بافت بعنوان پوشاننده در تصاویر پرتره در فوتوشاپ
گام 3 . ایجاد Layer Mask
اگر میخواهید ناحیه هایی از بافت را از روی تصویر اصلی پاک کنید لایه بافت را انتخاب کنید و درپایین پنل لایه ها دکمه New Layer Mask را کلیک کنید.
ستفاده از بافت بعنوان پوشاننده در تصاویر پرتره در فوتوشاپ
گام 4 . اصلاح ماسک
رنگ پیش زمینه را سیاه انتخاب کنید و با استفاده از ابزار Brush ناحیه هایی را که میخواهید بافت بر روی تصویر اثر نداشته باشد حذف کنید . در تصویر زیر بافت را از روی صورت مرد پاک کردیم.
ستفاده از بافت بعنوان پوشاننده در تصاویر پرتره در فوتوشاپ
گام 5 . پایان کار و ذخیره تصویر
در این مرحله کار قرار دادن بافت بر روی تصویر تمام شده و میتوانید تصویر را با فرمت دلخواه در کامپیوتر ذخیره نمایید
استفاده از بافت بعنوان پوشاننده در تصاویر پرتره در فوتوشاپ
انواع آموزش جالب فتوشاپ در سایت آموزش طراحی UI/UX در طراحی رابط کاربری