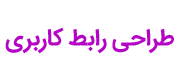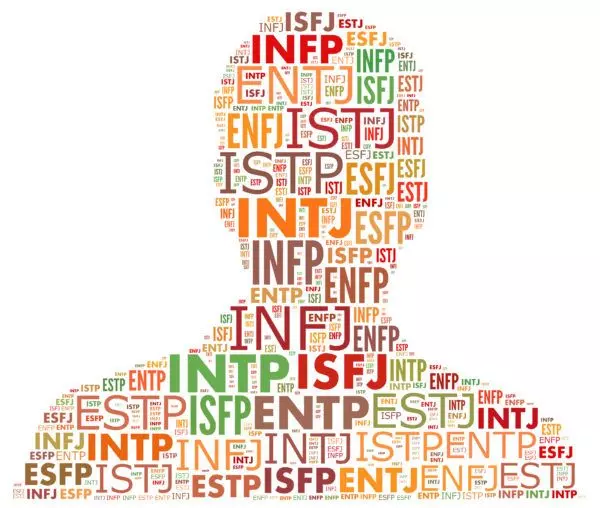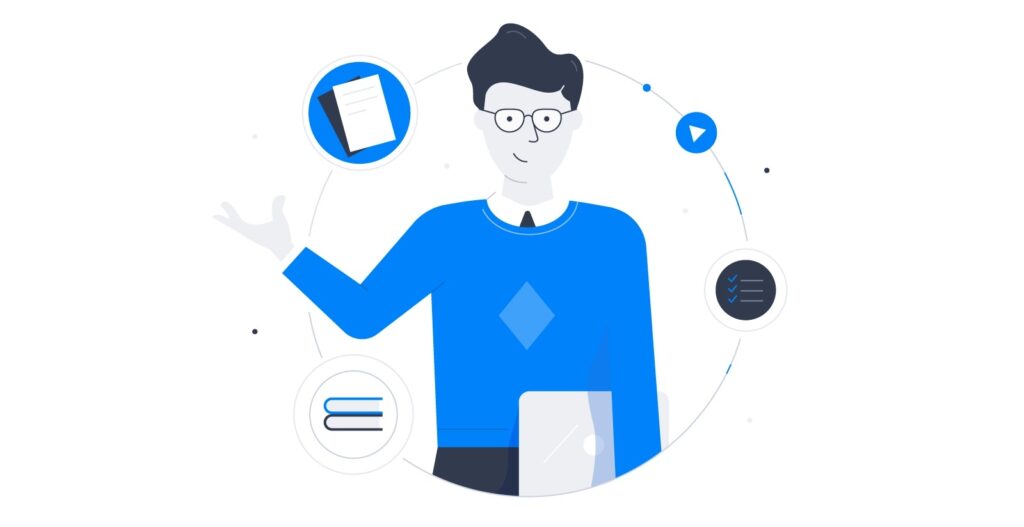آموزش فتوشاپ : طراحی تصویر شکار کوسه – قسمت اول

آموزش فتوشاپ : طراحی تصویر شکار کوسه – قسمت اول در این آموزش تصویری از یک ماهیگیر در حال شکار یک کوسه عظیم را طراحی خواهیم کرد. در حین طراحی افکتهایی از خون و تصاویر تلفیقی زیر آب را خواهیم ساخت.در این تمرین از تکنیکهای ساده ای در فتوشاپ استفاده خواهیم کرد.
آموزش فتوشاپ : طراحی تصویر شکار کوسه – قسمت اول
در این تمرین یک صحنه دریایی طراحی می کنیم . برای انجام این تمرین به فتوشاپ CS5 یا جدیدتر نیاز دارید
گام 1
یک سند جدید در فتوشاپ به ابعاد 900×600 ایجاد کنید. این فایل را به نام Fisherman ذخیره کنید.
تصویری از آسمان را در فتوشاپ باز کنید و تمام تصویر را با فشاردادن دکمه ها Ctrl+A کپی کنید
به سند اصلی برگردید و با فشاردادن دکمه های Ctrl+C تصویر آسمان را در پروژه Paste کنید
با استفاده از دکمه های Ctrl+C تصویر آسمان را تغییر اندازه دهید و موقعیت آن را در طرح مانند تصویر زیر تنظیم کنید
گام 2
یک لایه کلیپ شده Curves adjustment ایجاد کنید. (آگر کلیپ کردن لایه ها در یکدیگر را نمی دانید می توانید به آموزشهای موجود در سایت مراجعه کنید)
بعد از کلیپ کردن لایه ها میتوانید بین دو لایه در پنل لایه ها با Alt+کلیک سوییچ کنید
تنظیماتی را که برای تغییر رنگ آسمان انجام میدهیم در تصویر زیر مشاهده می کنید.(منحنی آبی را به سمت بالا بکشید و منحنی پایین را به سمت پایین بکشید)
گام 3 آموزش فتوشاپ : طراحی تصویر شکار کوسه – قسمت اول
برای تصویر ماه میتوانید براشهایی را در اینترنت پیدا کنید. این براشها را در سند وارد کنید ویک لایه جدید ایجاد کنید با آنها تصویر ماه را نقاشی کنید.
برای مرتب تر شدن پروژه لایه های مربوط به هم را با فشاردادن دکمه های Ctrl+G در یک گروه قرار دهید و نام گروه را Sky بگذارید
گام 4
تصویری از صحنه زیر آب را در فتوشاپ باز کنید. کل تصویر را کپی کنید و مانند مرحله 1 در سند اصلی پیست کنید.
با دکمه های Ctrl+T تصویر زیر آب را مانند تصویر زیر تغییر اندازه دهید و موقعیت آن را تنظیم کنید
گام 5
برای لایه تصویر زیر آب یک ماسک ایجاد کنید. (Layer->Layer Mask->Reveal All) یا اینکه می توانید در پلت لایه ها بر روی دکمه Add Layer Mask کلیک کنید
با استفاده از ابزار Rectangular Marquee نیمه بالایی تصویر را انتخاب کنید.
رنگهای پیش زمینه و پس زمینه را در حالت پیشفرض قرار دهید (کلید میانبر D).
بر روی layer mask کلیک کنید تا یک ماسک بر روی لایه ایجاد شوددکمه های Alt+Delete را فشار دهید تا لایه رنگ مشکی پر شود
گام 6 آموزش فتوشاپ : طراحی تصویر شکار کوسه – قسمت اول
یک لایه جدید ایجاد کنید و با رنگ سبز #79a272 پر کنید. blending mode را بر روی overlay قرار دهید. یک ماسک برای این لایه ایجاد کنید.
ابزار Gradient tool را انتخاب کنید و در حالی که shift را نگهداشته اید از بالای تصویر به سمت پایین تصویر بکشید تا افکتی شبیه به تصویر زیر ایجاد شود.(دقت کنید که گرادیانت را در ماسک ایجاد کنید نه در لایه اصلی)
گام 7
براشهایی برای حباب در اینترنت پیدا کنید . این براشها را وارد فتوشاپ کنید و در یک لایه جدید تصویر حبابها را مانند تصویر زیر ایجاد کنید
گام 8
براش ماهی را در اینترنت پیدا کنید. آن را وارد فتوشاپ کنید . یک لایه جدید ایجاد کنید . با استفاده از براش ماهی کوچک در زیر آب تصویر چند ماهی نقاشی کنید.
شفافیت لایه تصویر ماهی ها را بر روی %50 تنظیم کنید
گام 9
تصویری از ماهی را در فتوشاپ باز کنید . با ابزار Rectangular Marquee تصویر را انتخاب و آن را کپی کنید. تصویر ماهی را در سند اصلی پیست کنید
لایه جدید را به Smart Object تبدیل کنید.(بر روی تصویر راست کلیک کنید و Convert To Smart Object را انتخاب کنید) . با این روش بدون از دست دادن دیتای پیکسلهای تصویر اصلی میتوانید تصویر را تغییر اندازه دهید. تصویر ماهی را در سمت چپ تصویر underwater قرار دهید. دکمه های Ctrl+D را فشار دهید تا یک کپی از تصویر ماهی ایجاد شود و آن را در نزدیکی اولی قرار دهید
گام 10 آموزش فتوشاپ : طراحی تصویر شکار کوسه – قسمت اول
براش های نور را در اینترنت پیدا کنید و آنها را وارد فتوشاپ کنید. یک لایه جدید ایجاد کنید. blending mode لایه را بر روی Overlay قرار دهید. با استفاده از این براشهای نور تصویر شعاعهای نور را مانند تصویر زیر نقاشی کنید. میزان fill را در این لایه ر روی %31 قرار دهید.
گام 11
یک لایه جدید ایجاد کنید و blending mode را بر روی Overlay قرار دهید. مجددا از براش نور استفاده کنید و یک نور جدید ایجاد کنید. این نور را با افکت Gussian Blur از منو (Filter>Blur>Gaussian Bur) بصورت محو درآورید. Amount را 20 پیکسل انتخاب کنید. میزان fill را بر روی %51 قرار دهید.
یک ماسک لایه ایجاد کنید. نیمه پایینی لایه نور را ماسک کنید.
گام 12
لایه نور را کپی کنید و آن را در سمت چپ قرار دهید
گام 13
یک لایه جدید Curves adjustment ایجاد کنید. منحنی ها را به سمت پایین بکشید تا صحنه کمی تاریکتر شود. ماسک را با رنگ مشکی پر کنید. با یک براش به رنگ سفید در لایه ماسک قسمت پایین صحنه را نقاشی کنید تا افکتهای تاریکی خود را نشان دهند.
گام 14 آموزش فتوشاپ : طراحی تصویر شکار کوسه – قسمت اول
یک لایه hue/saturation adjustment ایجاد کنید. در تصویر زیر تنظیمات لازم را مشاهده میکنید. ماسک لایه را با رنگ مشکی پرکنید و پایین صحنه را با یک براش سفید مانند تصویر زیر نقاشی کنید.(مانند آنچه در مرحله 13 انجام دادیم) علت انجام این مراحل این بود که تصویر زیر آب باید تیره تر و کم رنگ تر از سایر قسمتهای تصویر باشد
گام 15
تصویری از دریا را در فتوشاپ باز کنید. کل تصویر را کپی کنید و در سند اصلی پیست کنید.
گام 16
یک ماسک برای لایه تصویر دریا ایجاد کنید و بر روی ماسک با یک براش به رنگ سیاه نقاشی کنید تا قسمتهایی از تصویر مانند تصویر زیر نمایان باشند.
گام 17
یک لایه Curves adjustment ایجاد کنید و آن را در لایه تصویر دریا کلیپ کنید. منحنی ها را به سمت بالا بکشید تا موجهای دریا روشنتر شوند
گام 18 آموزش فتوشاپ : طراحی تصویر شکار کوسه – قسمت اول
یک لایه کلیپ شده دیگر Curvews adjustment ایجاد کنید. منحنی های قرمز را به سمت پایین بکشید تا موجها رنگ آبی تری به خود بگیرند
گام 19
یک لایه جدید ایجاد کنید و آن را در لایه دریا کلیپ کنید. blend mode را بر روی Overlay قرار دهید. با یک براش سفید رنگ با شفافیت %20 نقاشی کنید تا تصویر زیر بدست آید
گام 20 آموزش فتوشاپ : طراحی تصویر شکار کوسه – قسمت اول
یک لایه جدید ایجاد کنید و blend mode را بر روی Color Dodg قرار دهید. با یک براش نرم با شفافیت %5 با رنگ #008c29 مانند تصویر زیر بر روی دریا نقاشی کنید
گام 21
تصویری کوچک از یک کوسه را در فتوشاپ باز کنید . کل تصویر را کپی کنید و در سند اصلی پیست کنید. تصویر کوسه کوچک را به Smart Object تبدیل کنید. شفافیت لایه را بر روی %45 قرار دهید. موقعیت کوسه را مانند تصویر زیر تنظیم کنید
گام 22
تصویر بزرگی از کوسه را در فتوشاپ باز کنید. کل تصویر را کپی کنید و در سند اصلی پیست کنید. آن را تبدیل به Smart Object کنید. موقعیت و اندازه آن را مانند تصویر زیر تنظیم کنید
گام 23 آموزش فتوشاپ : طراحی تصویر شکار کوسه – قسمت اول
به لایه کوسه بزرگ یک ماسک اضافه کنید. یک براش با شفافیت %30 انتخاب کنید و با رنگ مشکی بر روی ماسک در قسمتهای پایین بدن کوسه مانند تصویر زیر نقاشی کنید تا اینطور به نظر برسد که درون آب قرار گرفته.
گام 24
یک لایه جدید ایجاد کنید و blend mode را بر روی Overlay قرار دهید. این لایه را با لایه کوسه بزرگ کلیپ کنید. با یک براش با شفافیت %20 و رنگ سفید بر روی دماغ و دم کوسه نقاشی کنید تا بیشتر به چشم بیایند.
گام 25 آموزش فتوشاپ : طراحی تصویر شکار کوسه – قسمت اول
یک لایه جدید hue/saturation adjustment ایجاد کنید و آن را با لایه کوسه کلیپ کنید. saturatin را بر روی 57 قرا دهید و ماسک لایه را با رنگ مشکی پر کنید.
با یک براش با شفافیت %100 و رنگ سفید در ماسک بر روی دهان کوسه نقاشی کنید تا خونین و قرمز به نظر برسد
گام 26
یک لایه جدید ایجاد کنید و آن را با لایه کوسه کلیپ کنید. blending mode را بر روی Color Dodge قرار دهید. یک براش به اندازه 1 پیکسل به رنگ سفید و شفافیت %60 بر روی قسمتهایی از بدن کوسه که از آب بیرون هستند خطوطی رسم کنید. این کار باعث میشود بدن کوسه بیشتر خود را نشان دهد
گام 27
یک لایه جدید ایجاد کنید و آن را با لایه کوسه کلیپ کنید. blending mode را بر روی Overlay قرار دهید. با یک براش به اندازه 3 پیکسل و شفافیت %50 بر روی نواحی نشان داده شده در تصویر نقاشی کنید
گام 28 آموزش فتوشاپ : طراحی تصویر شکار کوسه – قسمت اول
یک لایه Curves adjustment ایجاد کنید. آن را با لایه کوسه کلیپ کنید. منحنی ها را به سمت پایین بکشید تا تصویر تیره تر شود . ماسک لایه را با رنگ مشکی پر کنید. در ماسک لایه با یک براش به رنگ سفید بر روی ناحیه نشان داده شده در تصویر نقاشی کنید
گام 29
یک لایه جدید کلیپ شده Hue/Saturation ایجاد کنید. میزان Saturation را بر روی 100 قرار دهید. ماسک لایه را با رنگ مشکی پر کنیدو با یک براش سفید رنگ در ماسک لایه در داخل دهان کوسه نقاشی کنید تا قرمزی آن مشخص شود
گام 30
یک لایه جدید ایجاد کنید. یک براش کچی انتخاب کنید. با رنگ سفید مانند تصویر موجهایی در اطراف بدن کوسه نقاشی کنید.
انواع آموزش جالب فتوشاپ در سایت آموزش طراحی UI/UX در طراحی رابط کاربری
آموزش فتوشاپ : طراحی تصویر شکار کوسه – قسمت اول