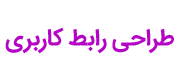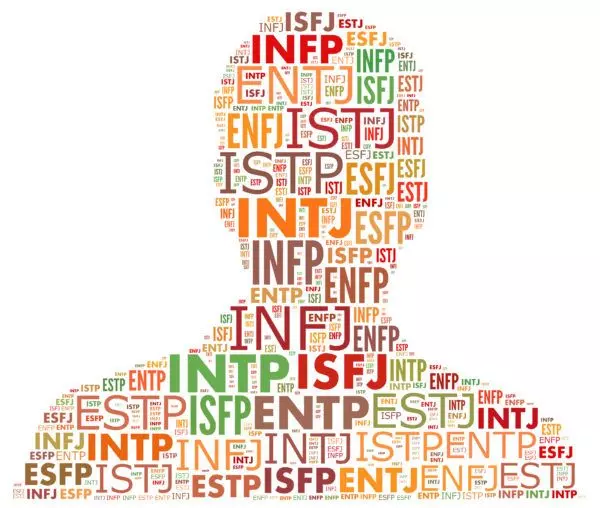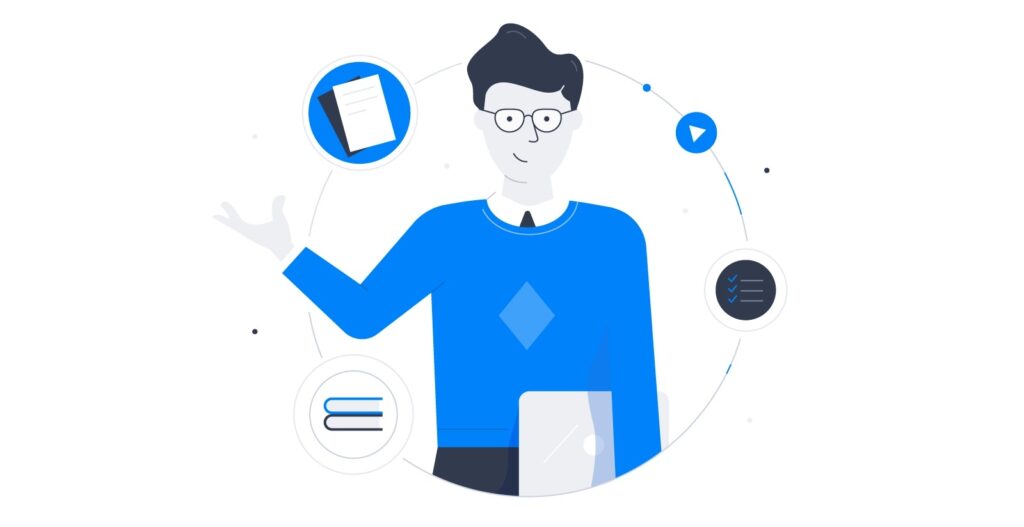ایجاد جلوه خرد و پراکنده شدن تصویر – قسمت اول

ایجاد جلوه خرد و پراکنده شدن تصویر – قسمت اول در این تمرین روش ایجاد یکی از افکتهای جذاب و پرطرفدار یعنی افکت شکسته و پراکنده شدن تصویر را در فتوشاپ آموزش میدهیم. میخواهیم همه چیز را در مورد این افکت مهیج با نهایت جزئیات بیان کنیم . در هر سطحی از آشنایی با فتوشاپ باشید میتوانید با این توضیحات این افکت را ایجاد کنید حتی اگر برای اولین بار فتوشاپ را باز کرده باشید.
1. شروع طراحی ایجاد جلوه خرد و پراکنده شدن تصویر – قسمت اول
با هم آموزش افکت شکستگی را در فتوشاپ شروع می کنیم. ابتدا تصویری را که میخواهید بر روی آن کار کنید باز کنید.
برای باز کردن تصویر در فتوشاپ از منو File > Open را کلیک کنید و تصویر مورد نظر خود را انتخاب کنید و Open را کلیک کنید. حال قبل از اینکه طراحی را شروع کنیم لازم هست تا چند مورد را کنترل کنیم.
دقت داشته باشید که مود رنگی تصویر شما باید در حالت RGB و 8bit/Channel باشد. برای کنترل این موارد از منو Image > Mode را انتخاب کنید. برای نتیجه بهتر اندازه تصویر باید 2000×4000 پیکسل در طول و عرض باشد. برای کنترل این مورد نیز از منو Image > Image Size را انتخاب کنید
تصویر شما باید در لایه پس زمینه قرار داشته باشد. اگر اینطور نیست از منو Layer > New > Background from Layer را انتخاب کنید.
2. ایجاد براش شکسته شدن
گام1
در این مرحله تصمیم داریم براشی را که برای ایجاد این افکت شکستگی نیاز داریم در فتوشاپ بسازیم. از منو File > New را انتخاب کنید تا یک سند جدید ایجاد شود . نام فایل را Shatter Brush بگذارید. تنظیمات را مانند تصویر زیر اعمال نمایید:
گام 2
حال از منو Layer > New > Layer را انتخاب کنید و یک لایه جدید بسازید و نام آن را SP_1 بگذارید
گام 3
ابزار Pen Tool(P) را انتخاب کنید. Tool Mode را بر روی Path تنظیم کنید و یک قطیه شکسته شده بکشید. سپس در جایی در داخل صفحه طراحی راست کلیک کنید و Make Selection را انتخاب کنید
گام 4
حال دکمه D بر روی کیبورد را فشار دهید تا swatches ریست شود. از منو Edit > Fill را انتخاب کنید و Contents را بر روی Forgraound Color تنظیم کنید. مانند آنچه در تصویر نشان داده شده Blending را بر روی Normal و Opacity را بر روی 100% قرار دهید.
گام 5
دکمه های Ctrl+D بر روی کیبورد را فشار دهید تا المانهای انتخاب شده از حالت انتخاب خارج شوند. سپس بر روی این لایه راست کلیک کنید و Blending Options را انتخاب کنید. Inner Shadow را فعال کنید و تنظیمات را مانند تصویر زیر اعمال کنید:
گام 6
حال Fill را در این لایه بر روی 90% قرار دهید
گام 7
برای هر تعداد تکه شکسته که میخواهید مراحل قبل را تکرار کنید .
در اینجا چند نکته را متذکر می شویم:
تکه های شکسته ها در اندازه ها و شکلهای متفاوت و مختلف ایجاد کنید
برای ساختن سریع تکه های شکسته شده بیشتر هریک از لایه های تکه شکسته شده موجود را انتخاب کنید و دکمه Ctrl+J بر روی کیبورد را فشار دهید تا لایه انتخاب شده تکثیر شود.
برای جابجا کردن هریک از تکه های شکسته لایه آن تکه شکسته را انتخاب کنید. ابزار Move Tool (V) را انتخاب کنید و بر روی آن کلیک کنید و در داخل صفحه طراحی به مکان دلخواه خود بکشید و به این ترتیب موقعیت تکه های شکسته شده را تنظیم کنید
برای تغییر حالت هریک از تکه های شکسته شده لایه آن را انتخاب کنید و دکمه های Ctrl+T بر روی کیبورد را فشار دهید و تنظیمات مربوط به Transform را به دلخواه خود انجام دهید
برای تنظیم میزان Blur در هریک از تکه های شکسته لایه آن را انتخاب کنید و از منو Filter > Blur > Gussian Blur را انتخاب کنید و میزان Radius را به دلخواه تنظیم نمایید.
برای Inner Shadow Style تنظیمات متفاوتی را استفاده کنید
برای Layer Fill ازتنظیمات مختلف و متفاوتی استفاده کنید
پس از کامل شدن تنظیمات دکمه های Ctrl+Shift+E را بر روی کبیورد فشار دهید تا تمام لایه های قابل مشاهده باهم یکی شوند.
گام 8
حال از منو Edit > Define Brush Preset را انتخاب کنید تا تکه های شکسته شده را بعنوان یک براش تعریف کنید و نام آن را Temp بگذارید
گام 9
دکمه B بر روی کیبورد را فشار دهید .جایی در داخل صفحه طراحی راست کلیک کنید. براش Temp را انتخاب کنید و Enter را بزنید.
سپس از منو Window > Brush را انتخاب کنید و در پنجره Brush تنظیمات زیر را اعمال نمایید:+
گام 10
حال این براش را با تنظیمات جدید به عنوان یک براش جدید تعریف می کنیم. بر روی آیکون بالا سمت راست در گوشه پایین سمت راست پنل Brush کلیک کنید و نام آن را Shatte بگذارید. میتوانید پنجره فایل Brush را ببیندید
3 . ایجاد تکه های شکسته شده
گام 1
در این مرحله میخواهیم تکه های شکسته شده را بسازیم. از منو Layer > New > Layer را انتخاب کنید تا یک لایه جدید ایجاد شود و نام آن را SP_Small بگذارید
گام 2
رنگ پیش زمنیه را #000000 قرار دهید. ابزار Brush Tool (B) را انتخاب کنید . براش Shatter را انتخاب کنید. اندازه براش را حدود 250 پیکسل انتخاب کنید. مانند تصویر زیر در صفحه نقاشی کنید.
گام 3
از منو Layer > New > Layer را ایجاد کنید تا یک لایه جدید ایجاد شود و نام آن را SP_Medium بگذارید
گام 4
حال رنگ پیش زمنیه را #000000 قرار دهید و ابزار Brush Tool (B) را انتخاب کنید. براش Shatter را انتخاب کنید و اندازه براش را 500 پیکسل تنظیم کنید. و مانند تصویر زیر در صفحه نقاشی کنید.
گام 5
از منو Layer > New > Layer را انتخاب کنید تا یک لایه جدید ایجاد شود و نام آن را SP_Larg بگذارید
گام 6
حال رنگ پیش زمینه را #000000 انتخاب کنید. ابزار Brush Tool (B) را انتخاب کنید و براش Shatter را انتخاب نماییدو. اندازه براش را 750 پیکسل تنظیم کنید و مانند تصویر زیر در صفحه نقاشی کنید
گام 7
از منو Layer > New > Layer را انتخاب کنید تا یک لایه جدید ایجاد شود و نام آن را SP_Very_Large بگذارید
گام 8
حال رنگ پیش زمینه را #000000 انتخاب کنید. ابزار Brusht Tool (B) را انتخاب کنید. براش Shatter را انتخاب کنید و اندازه براش را حدود 1400 پیکسل تنظیم کنید و مانند تصویر زیر در صفحه نقاشی کنید.
گام 9
بر روی لایه SP_Small ، شیفت+کلیک کنید تا تمام المانهای لایه انتخاب شوند. از منو Layer > New > Group from Layers را انتخاب کنید تا از لایه های انتخاب شده یک گروه ایجاد شود و نام آن را Shatter Parts بگذارید
گام 10
حال از منو Layer > Layer Mask > Reveal All را انتخاب کنید تا یک ماسک لایه به تمام المانهای گروه اضافه شود. سپس رنگ پیش زمینه را بر روی #000000 تنظیم کنید. ابزار Brush Tool (B) را انتخاب کنید . یک براش نرم انتخاب نمایید و مانند تصویر زیر بر روی قسمتهایی که میخواهید تکه ها پاک شوند نقاشی کنید
آموزش طراحی UI/UX در طراحی رابط کاربری
ایجاد جلوه خرد و پراکنده شدن تصویر – قسمت اول