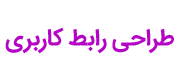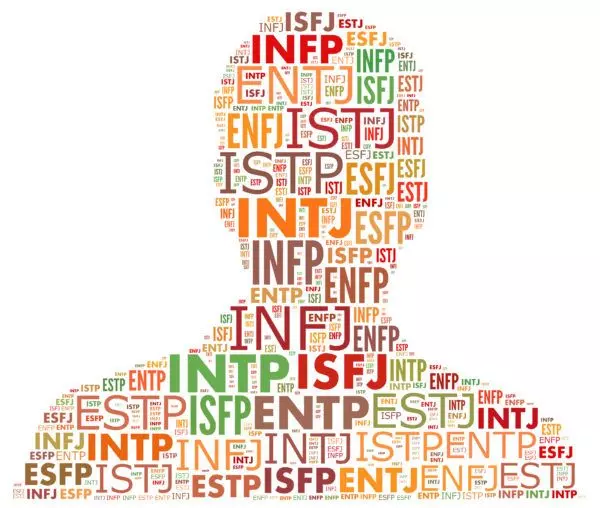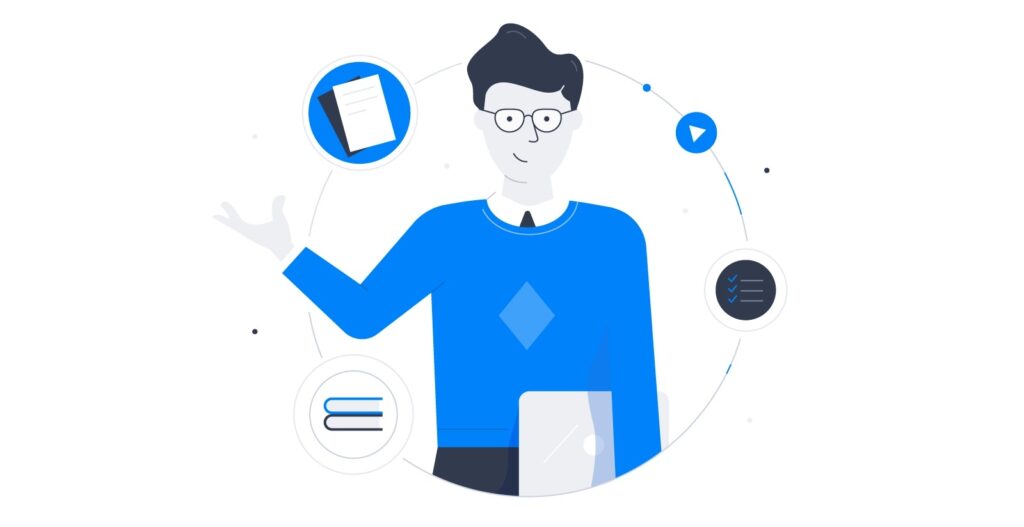آموزش فتوشاپ – طراحی تصویر شکار کوسه – قسمت دوم

آموزش فتوشاپ – طراحی تصویر شکار کوسه – قسمت دوم ، انواع آموزش جالب فتوشاپ در سایت آموزش طراحی UI/UX در طراحی رابط کاربری
گام 31 آموزش فتوشاپ – طراحی تصویر شکار کوسه – قسمت دوم
در یک لایه جدید بر روی قسمتهایی از بدن کوسه که در زیر آب قرار گرفته حبابهایی نقاشی کنید.
گام 32
در یک لایه جدید با یک رنگ زرد یک نیزه در دهان کوسه مانند تصویر زیر نقاشی کنید
گام 33 آموزش فتوشاپ – طراحی تصویر شکار کوسه – قسمت دوم
چند براش خون برای فتوشاپ در اینترنت پیدا کنید. آن را وارد فتوشاپ کنید. در یک لایه جدید با رنگ قرمز یک لکه قرمز نزدیک دهان کوسه نقاشی کنید. برای نقاشی این لکه قرمز از هر براش و تصویر لکه خون دیگر میتوانید استفاده کنید. لایه لکه را ماسک کنید و قسمتهای اضافی را حذف کنید
گام 34
یک لایه جدید ایجد کنید و آن را با لایه لکه کلیپ کنید. با یک براش نرم به رنگ سفید چند هایلایت بر روی لکه ایجاد کنید
گام 35
در یک لایه جدید با براش خون یک لکه دیگر ایجاد کنید. لایه های خون را با یکدیگر Group کنید
گام 36
در یک لایه جدید در اطراف بدن کوسه با استفاده از براش خون یا براش کچی چند ماسک خون ایجاد کنید
گام 37
یک لایه جدید دیگر ایجاد کنید و بر روی دندانهای کوسه لکه های خون آویزان شده نقاشی کنید. یک لایه کلیپ شده دیگر با لکه های خون آویزان شده ایجاد کنید و بر روی لکه های خون سایه و هایلایتهایی ایجاد کنید تا طبیعی تر به نظر برسند
گام 38 آموزش فتوشاپ – طراحی تصویر شکار کوسه – قسمت دوم
در یک لایه جدید با براشهای خون مقداری خون که از دهان کوسه به فضا پرتاب شده است نقاشی کنید
گام 39 آموزش فتوشاپ – طراحی تصویر شکار کوسه – قسمت دوم
بر روی لایه خون چند سایه و هایلایت ایجاد کنید . می توانید چند لایه با رنگهای سفید و سیاه و Curves ایجاد کنید و تمام لایه ها را با لایه خون کلیپ کنید
گام 40
در یک لایه جدید چشم کوسه را با یک رنگ قرمز تیره بپوشانید
گام 41
در یک لایه جدید با رنگ قرمز روشنتر مردمک چشم کوسه را نقاشی کنید
گام 42 آموزش فتوشاپ – طراحی تصویر شکار کوسه – قسمت دوم
در این مرحله برای اینکه صحنه طبیعی تر به نظر برسد بر روی بدن کوسه زخمهایی نقاشی می کنیم. در یک لایه جدید با براشهای خون یا براشهای گچی بر روی دماغ کوسه چند زخم قرمز رنگ نقاشی کنید. لایه را کپی کنید و blending mode تنظیمات را مانند تصویر زیر انجام دهید
گام 43
در یک لایه جدید با براش سیاه و سفید بر روی زخمها هایلایت و سایه ایجاد کنید
گام 44
در این مرحله در زیر آب چند زخم بر روی بدن کوسه ایجاد می کنیم. در یک لایه جدید نزدیک دم کوسه با رنگ قرمز تیره چند زخم نقاشی کنید . شفافیت لایه را بر رو ی%64 تنظیم کنید
گام 45 آموزش فتوشاپ – طراحی تصویر شکار کوسه – قسمت دوم
با یک براش گرد نرم با شفافیت %10 چند لکه خون که در آب نزدیک بدن ماهی پخش شده است نقاشی کنید.برای سازماندهی پروژه تمام لایه هایی که مربوط به کوسه هستند را در یک گروه قرار دهد و نام آن را shark بگذارید
گام 46
تصویری از یک قایق را در فتوشاپ باز کنید و آن را کپی کنید. تصویر را در سند اصلی پیست کنید. تصویر قایق را به Smart Object تبدیل کنید. موقعیت و اندازه آن را مانند تصویر زیر تنظیم کنید
گام 47
به لایه قایق یک ماسک اضافه کنید. قسمت پایین قایق را ماسک کنید تا اینتطور به نظر برسد که در آب قرار گرفته
گام 48
یک لایه کلیپ شده Hue/saturation ایجاد کنید. Saturation را بر روی 66- قرار دهید
گام 49 آموزش فتوشاپ – طراحی تصویر شکار کوسه – قسمت دوم
یک لایه کلیپ شده Curves adjustment ایجاد کنید. منحنی ها را به سمت پایین بکشید تا تصویر تیره تر شود. در ماسک لایه با یک براش نرم سفید با شفافیت %50 و اندازه 2-3 پیکسل در طول قایق چند خط ایجاد کنید
گام 50
یک لایه جدید ایجاد کنید و آن را با لایه قایق کلیپ کنید. رنگ آبی دریا را نمونه برداری کنید و با براش نرم با سایز 2-3 پیکسل چند خط آبی در طول قایق ایجاد کنید. این مرحله برای این است تا تنوعی از رنگها بر روی قایق داشته باشیم.
گام 51 آموزش فتوشاپ – طراحی تصویر شکار کوسه – قسمت دوم
یک لایه جدید درست کنید و آن را با لایه قایق کلیپ کنید. با استفاده از براش کچ چند لکه خون در نواحی نشان داده شده در تصویر بر روی بدنه قایق نقاشی کنید
گام 52
یک لایه جدید ایجاد کنید. با براش کچ با شفافیت %50-40 چند موج کوچک در اطراف قایق نقاشی کنید
گام 53
تصویری از یک مرد ماهیگیر در فتوشاپ باز کنید. با ابزار Pen tool تصویر مرد ماهیگیر را انتخاب کنید. تصویر انتخاب شده را کپی کنید و در سند اصلی پیست کنید
تصویر را به Smart Object تبدیل کنید. اگر لازم بود برای لایه یک ماسک ایجاد کنید و قسمتهای اضافی را حذف کنید
گام 54 آموزش فتوشاپ – طراحی تصویر شکار کوسه – قسمت دوم
یک لایه Curves adjustment ایجاد کنید و آن را با تصویر مرد ماهیگیر کلیپ کنید. منحنی را به سمت پایین بکشید تا تصویر تیره تر شده تا جایی که تبدیل به یک سایه شود.
گام 55 آموزش فتوشاپ – طراحی تصویر شکار کوسه – قسمت دوم
یک لایه جدید ایجاد کنید و آن را با تصویر مرد کلیپ کنید. از روی رنگ آبی روشن آسمان یا دریا نمونه بگیرید و در سمت چپ مرد مانند تصویر زیر هایلایتهایی ایجاد کنید. نیاز به دقت زیاد نیست فقط در حدی که برخورد نورد به سمت چپ مرد احساس شود کافی است.
گام 56
چوب ماهیگیری مرد کامل نشده است . یک لایه جدید ایجاد کنید و با یک براش کچی به رنگ سیاه و به اندازه 1 پیکسل چوپ ماهیگیری را کامل کنید
گام 57
در هنگام گرفتن کوسه عظیم مقداری خون بر روی بدن مرد ماهیگیر پاشیده است. یک لایه جدید ایجاد کنید و با یک براش کچی چند لکه خون بر روی بدن مرد ماهیگیر نقاشی کنید. تمام لایه های مربوط به ماهیگیر را در یک گروه قرار دهید و آن را Fisherman نامگذازی کنید
گام 58
زمان آن فرار رسیده تا تصاویری از پاشیده شدن آب دریا را اضافه کنیم. مانند تصویر زیر آن را فتوشاپ باز کنید. از منو Select>Color range را انتخاب کنید. در نقطه ای سفید از تصویر یک با کلیک کنید تا قطره های آب انتخاب شوند و Ok را انتخاب کنید
گام 59 آموزش فتوشاپ – طراحی تصویر شکار کوسه – قسمت دوم
حال که تصویر لکه های آب انتخاب شده Ctrl+J را فشار دهید تا از ناحیه انتخاب شده یک لایه جدید ایجاد شود. دکمه های Ctrl+A را فشار دهید تا کل تصویر انتخاب شود. Ctrl+C را فشار دهید تا کپی شود. به سند اصلی باز گردید و با فشردن دکمه های Ctrl+V قطرات آب را در سند اصلی پیست کنید.
گام 60 آموزش فتوشاپ – طراحی تصویر شکار کوسه – قسمت دوم
یک ماسک به لایه اضافه کنید و تمام قسمتهای اضافی را حذف کنید و در نهایت تصویری مانند زیر بدست آید.
گام 61
مراحل 59-60 را دو بار دیگر تکرار کنید و قطرات آب را در ناحیه های نشان داده شده در تصویر اضافه کنید. اینبار از یک تصویر دیگر به جای تصویر اول استفاده کنید.
گام 62
براش لکه را در اینترنت پیدا کنید و آن را وارد فتوشاپ کنید. با استفاده از این براش در چند لایه جدید چند لکه ایجاد کنید. قسمتهایی را که اضافی است با ماسک کردن لایه ها حذف کنید. چند لکه در اطراف بدن کوسه و قایق ایجاد کنید. تمام لکه ها را در یک گروه قرار دهید. برای گروه ماسک ایجاد کنید و هرجا لازم بود لکه ها را اصلاح کنید
گام 63
یک لایه Color balance adjustment ایجاد کنید. برای دستیابی به صحنه ای تاریکتر و جذابتر تنظیمات زیر را اعمال کنید
گام 64 آموزش فتوشاپ – طراحی تصویر شکار کوسه – قسمت دوم
یک لایه جدید ایجاد کنید و blending mode را بر روی Overlay قرار دهید. با یک براش نرم با رنگ سفید در ناحیه های نشان داده شده در تصویر نقاشی کنید تا برجسته تر به نظر برسند.
گام 65
یک لایه curves adjustment ایجاد کنید. منحنی ها را به سمت پایین بکشید تا تصویر تاریکتر شود. یک ماسک به لایه اضافه کنید. ابزار گرادیانت را با رنگهای پس زمیه و پیش زمینه سیاه و سفید پیش فرض فتوشاپ انتخاب کنید. در ماسک مانند تصویر زیر از گوشه بالا سمت چپ به سمت گوشه پایین سمت راست تصویر بکشید تا افکت تاریکی تصویر بیشتر در قسمت پایین سمت چپ تصویر دیده شود.
طرح نهایی شکار کوسه