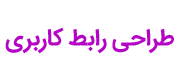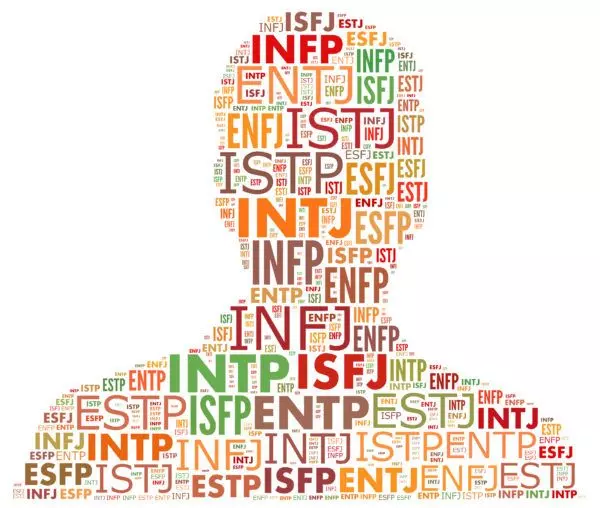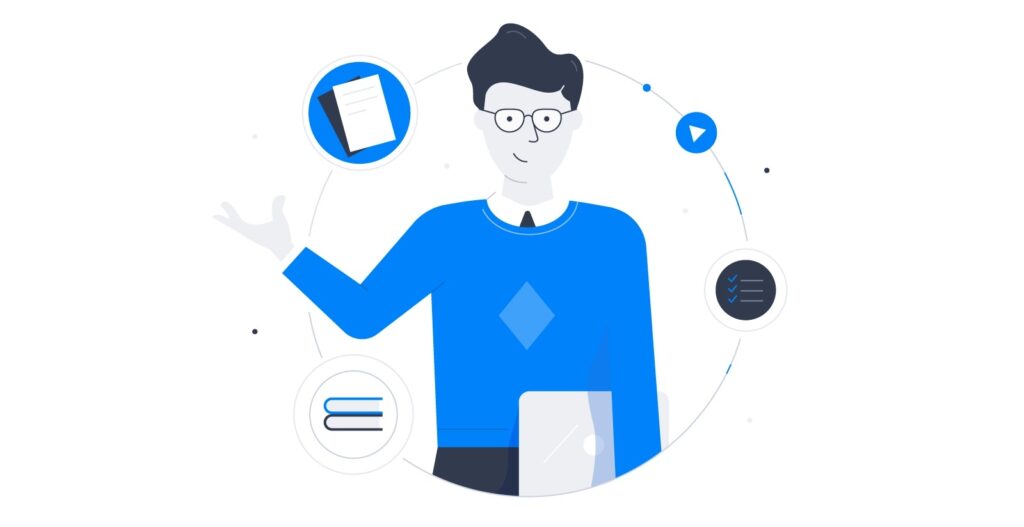ایجاد افکت مهر لاستیکی
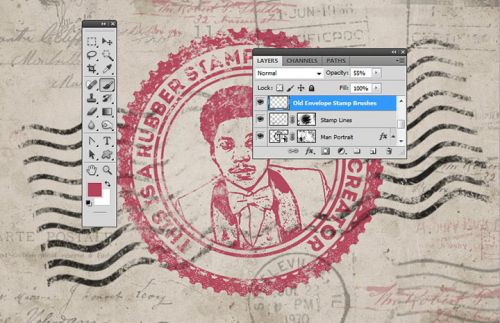
ایجاد افکت مهر لاستیکی یک فایل جدید به ابعاد 850×550 پیکسل ایجاد کنید. میتوانید به دلخواه خود از هر سایز دیگری استفاده کنید ولی توجه داشته باشید که نسبت سایز تصویر باید با نسبت سایز پروژه آموزشی ما همخوانی داشته باشد
ایجاد افکت مهر لاستیکی
1. ایجاد یک پس زمینه کاغذی کثیف
گام 1
در این مرحله یاد میگیریم که چگونه یک مهر سفارشی درست کنیم.
یک فایل جدید به ابعاد 850×550 پیکسل ایجاد کنید. میتوانید به دلخواه خود از هر سایز دیگری استفاده کنید ولی توجه داشته باشید که نسبت سایز تصویر باید با نسبت سایز پروژه آموزشی ما همخوانی داشته باشد
تصویری از یک کاغذ کثیف مانند نمونه زیر در یک لایه جدید در فتوشاپ وارد نمایید
گام 2
از منو Layer > New Adjustment Layer را انتخاب کنید و یک لایه Gradient Map اضافه کنید
رنگهای مورد استفاده در گرادیانت را #7a6849 و #fffbf7 انتخاب کنید
2.ایجاد طرح کلی مهر لاستیکی
گام 1
برای ایجاد مهر لاستیکی ابتدا باید طرح اصلی مهر را بسازیم.
ابزار Ellipse Tool را انتخاب کنید. کلید Shift را پایین نگهدارید و یک دایره کامل ایجاد کنید. نام لایه این دایره را Circle1 بگذارید
گام 2
در حالیکه لایه دایره انتخاب شده کلیدهای Ctrl+J را سه با فشار دهید تا از لایه دایره سه کپی جدید ایجاد شود .
نام لایه های جدید را به ترتیب Circle2 و Circle3 و Circle4 بگذارید.
گزینه Fill را برای لایه Circle1 بر روی %0 و میزان Stroke را 6px قرار دهید. رنگ آن را نیز بر روی #000000 تنظیم کنید
گام 3
در لایه Circle2 کلیدهای Ctrl+T را فشار دهید تا اندازه تصویر تغییر دهید. دقت کنید که گزینه Mintain Acpect Ratio را فعال باشد. تصویر را به اندازه %95 تغییر اندازه دهید.
گزینه Fill را در لایه Circle2 بر روی %0 تنظیم کنید. همچنین میزان Stroke را بر روی 4px قرار دهید و رنگ را #000000 انتخاب کنید
گام 4
در لایه Circle3 کلیدهای Ctrl+T را فشار دهید تا اندازه تصویر تغییر دهید. دقت کنید که گزینه Mintain Acpect Ratio را فعال باشد. تصویر را به اندازه %75 تغییر اندازه دهید.
گزینه Fill را در لایه Circle3 بر روی %0 تنظیم کنید. همچنین میزان Stroke را بر روی 6px قرار دهید و رنگ را #000000 انتخاب کنید
گام 5
در لایه Circle4 کلیدهای Ctrl+T را فشار دهید تا اندازه تصویر تغییر دهید. دقت کنید که گزینه Mintain Acpect Ratio را فعال باشد. تصویر را به اندازه %70 تغییر اندازه دهید.
گزینه Fill را در لایه Circle4 بر روی %0 تنظیم کنید. همچنین میزان Stroke را بر روی 4px قرار دهید و رنگ را #000000 انتخاب کنید
گام 6
فایل Circle Photoshop Shapes را دانلود کنید. فایل sch را در فتوشاپ Load کنید.
از منو Edit > Preset Manager را انتخاب کنید و گزینه Preset Type > Custom Shapes را انتخاب کنید. دکمه Load را انتخاب کنید تا فایل sch بارگذاری شود
Foreground color را بر روی #000000 تنظیم کنید
ابزار Custom Shape Tool را انتخاب کنید و دقت کنید که گزینه Defined Proportions فعال باشد
در این آموزش ما شکل 17 را انتخاب کردیم. شما می توانید هر شکل دلخواه دیگری را انتخاب نمایید.
3.اضافه کردن متن به مهر لاستیکی
در این مرحله به مهر لاستیکی متن اضافه می کنیم.
در لایه Circle3 بر روی تصویر کوچک Vector Mask کلیک کنید.
ابزار Horizontal Type Tool را انتخاب کنید و بر روی دایره ببرید. مکان نمای ماوس تبدیل به یک I انگلیسی بصورت خطوط خط چین مواج می شود و آماده تایپ کردن است
برای این متن از فونت intro به رنگ #000000 استفاده کرده ایم. شما میتوانید از هر فونت و رنگ دلخواه دیگری استفاده کنید.
ایجاد افکت مهر بر روی عکس
گام1
برای ایجاد افکت مهر لاستیکی در فتوشاپ نیاز به یک تصویر داریم. تصویری پرتره از یک مرد را مانند تصویر زیر در لایه جدیدی وارد فتوشاپ کنید.
گام 2
دکمه Ctrl را نگه دارید و در لایه Circle4 بر روی تصویر کوچک Vector Mask کلیک کنید تا دایره به حالت انتخاب در آید.
بر روی دکمه Add Layer Mask در تب Layers کلیک کنید تا برای تصویر مرد یک ماسک ایجاد شود
گام 3
مطمئن شوید که رنگ پیش زمینه بر روی #000000 و رنگ پس زمینه بر روی #ffffff تنظیم شده باشد در غیر اینصورت افکت تصویری بعدی به درستی ایجاد نخواهد شد.
از منو Filter > Sketch > Stamp را انتخاب کنید و گزینه Light/Dark Balance را بر روی 4 و Smoothness را بر روی 1 قرار دهید
گام 4
در لایه تصویر مرد پنجره Layer Style را باز کنید. دکمه های کشویی Blend If در پایین این پنجره قرار دارند. دکمه کشویی This Layer را جابجا کنید تا رنگ سفید حذف شود. مستطیل کوچک سمت راست را به سمت 180 بکشید تا رنگ سفید حذف شود.
بر روی تصویر مرد کلیک راست کنید و گزینه Convert to Smart Object را انتخاب کنید.
5.ایجاد افکت Grungy
گام 1
در این مرحله یک بافت مهر grungy به پروژه اضافه می کنیم.
تمام لایه ها را انتخاب کنید. (لایه های Circle و لایه متن و لایه پرتره مرد)
بر روی لایه ها راست کلیک کنید و گزینه Convert to Smart Object را انتخاب کنید
یک Layer Mask به لایه Man Portrait Smart Object اضافه کنید.
ابزار Brush Tool را انتخاب کنید و اندازه براش را بر روی 800px قرار دهید. رنگ پیش زمینه را بر روی #000000 قرار دهید
فایل Grunge Photoshop Brushes را دانلود کنید و در فتوشاپ بارگذاری کنید.
از Grunge Photoshop Brushes استفاده کنید و افکتهای مهر grungy ایجاد نمایید . سعی کنید از براشهای مختلف استفاده کنید
گام 2
یک لایه جدید ایجاد کنید و نام آن را Stamp Lines بگذارید.
فایل Rubber Stamp Photoshop Brushes را دانلود و در فتوشاپ بارگذاری کنید.
ابزار Brush Tool را انتخاب کنید و از Rubber Stamp Photoshop Brushes براش stamp-lines را انتخاب کنید.
آموزش ایجاد افکت مهرلاستیکی در فتوشاپ
یک Layer Mask به لایه Stamp Lines اضافه کنید.
مجددا از Grunge Photoshop Brushes استفاده کنید و افکت مهر Grungy را بر روی لایه ایجاد کنید. قسمتهایی از خطوط را که روی تصویر مهر را پوشانده حذف کنید.
6.ایجاد مهر لاستیکی رنگی
این مرحله آخری مرحله از آموزش ایجاد افکت مهر لاستیکی است.
اگر میخواهید یک مهر لاستیکی رنگی داشته باشید می توانید یک لایه Color Overlay به لایه Man Portrait Smart Object اضافه کنید و رنگ را #d9a4ae قرار دهید. یا می توانید برای لایه های داخل Smart Object رنگهای مختلفی اضافه کنید.
بعنوان آخرین ویرایشها میتوانید از براشهای فتوشاپ موجود در اینترنت استفاده کنید . براشهایی از مهرهای قدیمی برای نامه ها را استفاده کنید و بر روی تصویر قرار دهید و افکتی واقعی از مهر قدیمی بر روی نامه ها بر روی تصویر ایجاد کنید. برای اضافه کردن مهرهای مختلف از رنگهای #b24659 و رنگ #b24659 استفاده کنید.
آموزش طراحی UI/UX در طراحی رابط کاربری