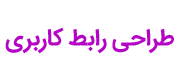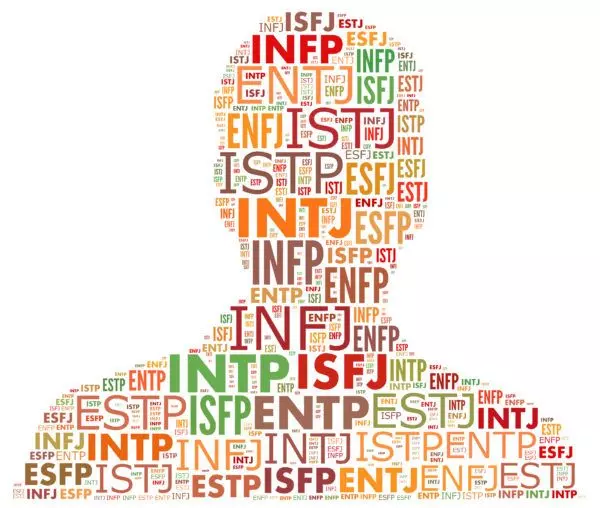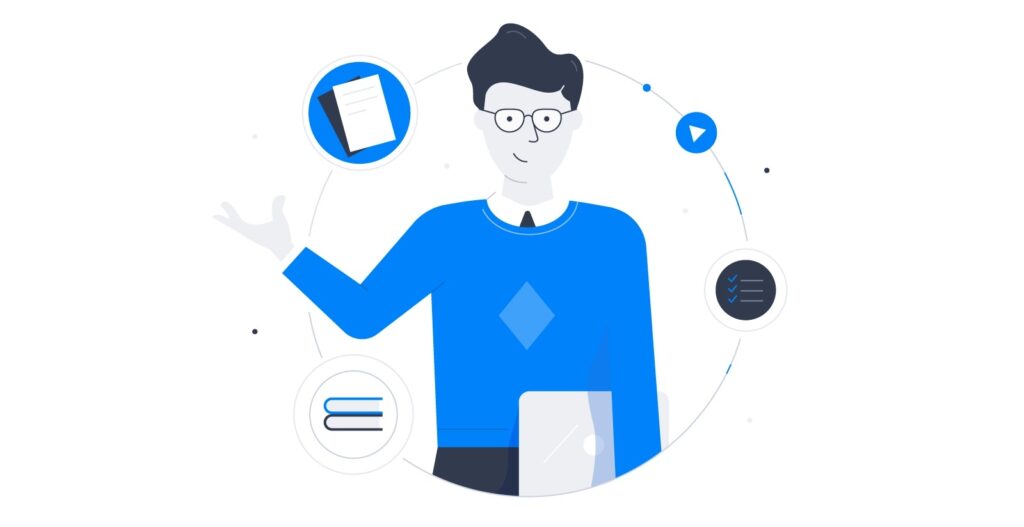طراح آیکون دفترچه یادداشت

طراح آیکون دفترچه یادداشت در این آموزش طرحی از آیکون دفترچه یادداشت خواهیم ساخت. این تمرین برای افراد مبتدی آماده شده و در آن با طرز ساخت Shape ها و اضافه کردن بافت و استفاده از Layer Style ها برای ایجاد یک آیکون دفترچه یادداشت آشنا خواهید شد.
طراح آیکون دفترچه یادداشت
گام 2
تصویری از پس زمینه چوبی انتخاب کنید و وارد پروژه کنید. با دکمه های Ctrl+T تصویر را تغییر اندازه دهید و آن را هم اندازه سند اصلی کنید
از منو Image>Adjustment>Curve را انتخاب کنید مانند تصویر زیر
گام 3
نتیجه کار بصورت زیر خواهد شد
گام 4
با فشار دادن U یک مستطیل گوشه گرد به ابعاد 700 در 550 پیکسل و شعاع گوشه 40 پیکسل ایجاد کنید و آن را با رنگ #742b00 \v پر کنید
گام 5
از منو Filter> Noise > Add noise را انتخاب کنید
گام 6
راست کلیک کنید و Blending Option>DropShadow را انتخاب کنید
گام 7
نتیجه کار بصورت زیر خواهد شد. نام آن را cover1 بگذارید
گام 8
یک مستطیل گوشه گرد دیگر با فشار دادن دکمه U با همان سایز 700 در 550 پیکسل و شعاع گوشه 40 پیکسل ایجاد کنید
آن را با رنگ #5c3016 پر کنید سپس با فشار دادن Ctrl+T مستطیل را کمی کوچکتر از مستطیل اول کنید. این مستطیل را cover2 نامگذاری کنید
گام 9
لایه cover2 را دوبل کنید و بر روی تصویر کوچک این لایه در پنل لایه ها دابل کلیک کنید تا انتخاب شود. رنگ آن را به #742b00 تغییر دهید. این لایه را cover3 نامگذاری کنید. از منو Filter>Noise>Add noise را انتخاب کنید.
گام 10
از منو Filter>Blur>Motion blur را انتخاب کنید.
گام 11
مود لایه cover3 را به Multiply تغییر دهید تا نتیجه زیر بدست آید
گام 12
در این مرحله یک مستطیل گوشه گرد دیگر به اندازه 660 پیکسل در 520 پیکسل ایجاد کنید و آن را با رنگ #571803 پر کنید. مانند تصویر زیر یک Layer Style اضافه کنید . این مستطیل را cover4 نامگذاری کنید
گام 13
نتیجه کار بصورت زیر خواهد بود
گام 14
یک متسطی گوشه گرد دیگر به اندازه 610 پیکسل در 490 پیکس ایجاد کنید و آن را با رنگ #ffffff پر کنید
گام 15
یک Layer Style برای Drop Shadow ایجاد کنید
گام 16
یک Layer Style برای Inner Shadow اضافه کنید
گام 17
یک Layer Style برای Gradient اضافه کنید
گام 18
نتیجه بصورت زیر خواهد شد
گام 19
یک مستطیل گوشه گرد دیگر به ابعاد 610 پیکسل در 490 پیکسل ایجاد کنید و رنگ آن را #ffffff قرار دهید. مانند تصویر زیر آن را کمی کوچکتر کنید. این لایه را Paper نامگذاری کنید
گام 20
.یک Layer Style برای Drop Shadow اضافه کنید
گام 21
یک Layer Style برای Inner Shadown اضافه کنید
گام 22
نتیجه کار بصورت زیر خواهد بود
گام 23
یک لایه جدید ایجاد کنید و نام آن را Middle line بگذارید. یک براش سخت (U) با سایز 2 پیکسل انتخاب کنید و رنگ پیش زمینه را #742b00 قرار دهید.
ابزار Pen را انتخاب کنید (P) و یک خط عمودی در وسط لایه Paper ایجاد کنید. راست کلیک کنید و Stroke path را انتخاب کنید و tool as brush را کلیک کنید
گام 24
نتیجه کار بصوری زیر خواهد بود
گام 25
یک لایه جدید ایجاد کنید و نام آن را Horizon بگذارید. آن را در زیر لایه Middle Line قرار دهید. رنگ پیش زمینه را #017d93 انتخاب کنید. یک براش سخت با سایز 2 پیکسل انتخاب کنید . به همان روشی که در گام 23 Middle Line را ایجاد کردید چند خط افقی ایجاد کنید. مود لایه Horizon را بر روی Multiply قرار دهید و شفافیت را بر روی %50 تنظیم کنید. نتیجه کار بصورت زیر خواهد بود
گام 26
یک لایه جدید ایجاد کنید و نام آن را vertical lines بگذارید. رنگ پیش زمینه را #ff0000 قرار دهید و یک براش سخت به اندازه 2 پیکسل انتخاب کنید. 2 خط عمودی به همان روش مرحله 23 ایجاد کنید. مود لایه vertical lines را بر روی Linear Burn قرار دهید. شفافیت را بر روی %50 تنظیم کنید
گام 27
ابزار Ellipse Tool را انتخاب کنید و چند دایره به رنگ #000000 ایجاد کنید و مکان آنها را مانند تصویر زیر تنظیم کنید
گام 28
یک مستطیل گوشه گرد با شعاع گوشه 40 پیکسل مانند تصویر زیر بکشید
گام 29
یک Layer Style مانند تصویر زیر اضافه کنید
گام 30
گام 31
گام 32
نتیجه کار بصورت زیر خواهید بود
گام 33
لایه را کپی کنید. بر روی لایه راست کلیک کنید و Clear Layer Style را انتخاب کنید. رنگ آن را به # 00000000 تغییر دهید. آن را در زیر دایره فلزی قرار دهید.
از منو Filter > Blur > Gaussian Blur را انتخاب کنید.
گام 34
نتیجه کار بصورت زیر خواهد بود
گام 35
دایره فلزی و سایه آن را کپی کنید و مکان آن را مانند تصویر زیر تنظیم نمایید
گام 36
یک مستطیل گوشه گرد کوچک با شعاع گوشه 40 ایجاد کنید و نام آن را Red bookmark بگذارید. آن را در بالای لایه cover4 قرار دهید و Layer Style زیر را به آن اضافه کنید
گام 37
گام 38
نتیجه کار بصورت زیر می شود
گام 39
لایه Red Bookmark را کپی کنید و نام آن را Blue Bookmark بگذارید. در Layer Style تنظیمات Drop Shadow را تغییر ندهید و تنظیمات Gradient را مانند تصویر زیر انجام دهید
گام 40
نتیجه کار بصورت زیر خواهد بود
گام 41
لایه Red Bookmark را دوباره کپی کنید. نام آن را Green Bookmark بگذارید. مانند گام 39 تنها تنظیمات Gradient را مانند تصویر زیر انجام دهید
گام 42
نتیجه کار بصورت زیر می شود
گام 43
کار تقریبا تمام شده است. یک گروه به نام notebook icon ایجاد کنید. تمام لایه ها را در این گروه قرار دهید.(بجز لایه پس زمینه)
گام 44
دکمه های Ctrl+T را فشار دهید. طرح را کمی به سمت چپ بچرخانید. نتیجه نهایی بصورت زیر می شود
نتیجه نهایی طراح آیکون دفترچه یادداشت
انواع آموزش جالب فتوشاپ در سایت آموزش طراحی UI/UX در طراحی رابط کاربری