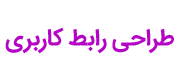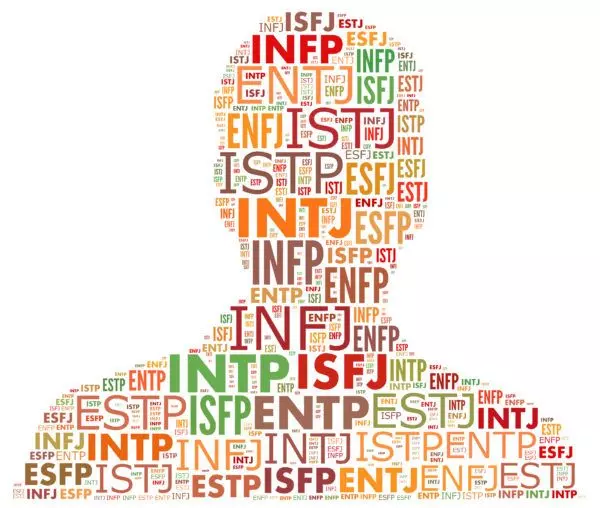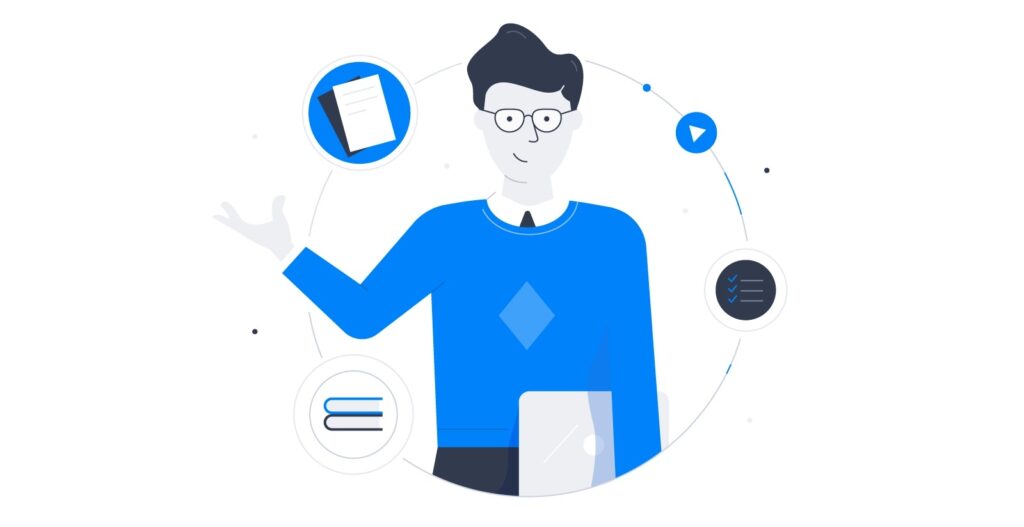طراحی آسمان سحر آمیز – قسمت دوم
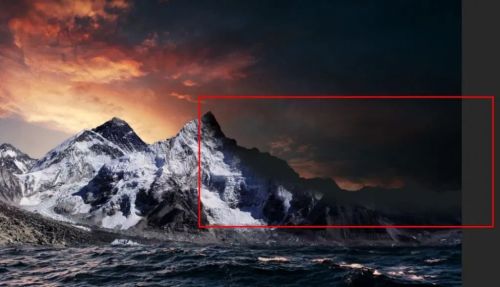
طراحی آسمان سحر آمیز – قسمت دوم یک لایه جدید بسازید و Clipping Mask ایجاد کنید. بر روی لایه راست کلیک کنید و Release Clipping Mask را انتخاب کنید. ابزار براش (B) را با لبه نرم و رنگ پیش زمینه #171c1f انتخاب کنید و بر روی کوهها نقاشی کنید. شفافیت را بر روی %42 قرار دهید.
طراحی آسمان سحر آمیز – قسمت دوم
گام 22
از منو File > Place را کلیک کنید و تصویری از پرندگان را در حال پرواز انتخاب کنید و آن را در پروژه قرار دهید. تصویر را با ابزار transform (Ctrl+T) در جای مناسب تنظیم کنید. برای تغییر اندازه از Alt+Shift استفاده کنید و آن را مانند تصویر زیر تغییر اندازه دهید.
Blend mode را بر روی Normal و Opacity را بر روی %65 تنظیم کنید.
آموزش طراحی آسمان رویایی در فتوشاپ
گام 23
حال تصویری از ماه را باز کنید. با ابزار Rectangular Marquee (M) تصویر را انتخاب کنید.
آموزش طراحی آسمان رویایی در فتوشاپ
گام 24
بعد از انتخاب تصویر آن را کپی کنید Ctrl+C و در پروژه اصلی پیست Ctrl+V کنید.
تصویر را با ابزار transform (Ctrl+T) جابجا کنید. کلیدهای Alt+Shift را فشار دهید و تصویر جابجا کنید وتغییر اندازه دهید تا موقعیت آن شبیه به تصویر زیر شود
در فتوشاپ CC تنها با نگهداشتن Alt تمام لبه های تصویر با هم تغییر اندازه می دهند. Blend mode را بر روی Screen قرار دهید و شفافیت را بر روی %100 تنظیم کنید.
آموزش طراحی آسمان رویایی در فتوشاپ
آموزش طراحی آسمان رویایی در فتوشاپ
گام 25
یک لایه جدید ایجاد کنید و آن را تبدیل به clipping mask تبدیل کنید. بر روی لایه راست کلیک کنید و Release Clipping Mask را انتخاب کنید. یک براش با لبه های نرم و رنگ پیش زمینه سفید انتخاب کنید و بر روی تصویر ماه مانند تصویر زیر نقاشی کنید. Blend mode را بر روی Soft Light و شفافیت را بر روی %45 تنظیم نمایید
آموزش طراحی آسمان رویایی در فتوشاپ
آموزش طراحی آسمان رویایی در فتوشاپ
آموزش طراحی آسمان رویایی در فتوشاپ
گام 26
حال تصویر بالن را در فتوشاپ باز کنید. از منو File > Open را کلیک کنید و تصویر بالن ها را انتخاب کنید.
با استفاده از ابزار pen شروع به انتخاب بالن نمایید. بعد از تکمیل انتخاب دکمه add vector mask را کلیک کنید. با ابزار Move ماسک را به داخل پروژه بکشید. با ابزار Transform (Ctrl+T) تصویر بالن را جابجا کنید. کلیدهای Alt+Shift را نگهدارید و آن را تغییر اندازه دهید. نتیجه کار باید شبیه به تصویر زیر شود.
آموزش طراحی آسمان رویایی در فتوشاپ
آموزش طراحی آسمان رویایی در فتوشاپ
آموزش طراحی آسمان رویایی در فتوشاپ
گام 27
یک لایه جدید بسازید و Clipping mask ایجاد کنید. بر روی لایه راست کلیک کنید و Release Clipping Mask را انتخاب نمایید. ابزار براش را با لبه های نرم و رنگ پیش زمینه سیاه انتخاب کنید و بر روی سمت راست بالن مانند تصویر زیر بکشید. شفافیت را بر روی 62% قرار دهید. بر روی لایه راست کلیک کنید و گزینه Blending Options را انتخاب کنید. دکمه Alt را نگهدارید و اسلایدر را بر روی 63 قرار دهید.
آموزش طراحی آسمان رویایی در فتوشاپ
آموزش طراحی آسمان رویایی در فتوشاپ
آموزش طراحی آسمان رویایی در فتوشاپ
آموزش طراحی آسمان رویایی در فتوشاپ
گام 28
در این مرحله بالن را کپی Ctrl+J کنید و با ابزار Transform (Ctrl+T) آن را جابجا کنید. دکمه Alt+Shift را نگهدارید و آن را مانند تصویر زیر تغییر اندازه دهید. Opacity را بر روی %60 قرار دهید
آموزش طراحی آسمان رویایی در فتوشاپ
گام 29
یک کپی دیگر از بالن بگیرید و یک لایه جدید ایجاد کنید و clipping mask بسازید. بر روی لایه راست کلیک کنید و Release Clipping Mask را انتخاب نمایید. ابزار براش را با لبه های نرم و رنگ پیش زمینه سیاه انتخاب کنید و یک سمت بالن را نقاشی کنید. شفافیت را بر روی %65 قرار دهید.
آموزش طراحی آسمان رویایی در فتوشاپ
سپس بر روی لایه راست کلیک کنید و Blending Options را انتخاب کنید و کلید Alt را نگهدارید و اسلایدر سمت چپ را به سمت راست (37) بکشید.
آموزش طراحی آسمان رویایی در فتوشاپ
گام 30
حال دو کپی دیگر (Ctrl+J) از بالن ایجاد کنید و آنها را جابجا کنید و در نقاط مختلف طرح مانند تصویر زیر قرار دهید.
آموزش طراحی آسمان رویایی در فتوشاپ
شفافیت را برای بالن سمت چپ بر روی %59 و برای بالن راست بر روی %100 قرار دهید.
برای هر دو بالن یک لایه جدید ایجاد کنید و clipping mask بسازید. بر روی لایه راست کلیک کنید و Release Clipping Mask را انتخاب کنید. یک براش با لبه نرم و رنگ پیش زمینه سیاه انتخاب کنید و سمت راست بالنها را مانند تصویر زیر نقاشی کنید. شفافیت سمت چپی را بر روی %91 و سمت راستی را بر روی %65 قرار دهید.
آموزش طراحی آسمان رویایی در فتوشاپ
گام 31
حال یک بافت به پروژه اضافه کنید.
از منو File > Place را انتخاب کنید و تصویر بافت را انتخاب کنید و در پروژه قرار دهید. Blend mode را بر روی Soft Light قرار دهید
آموزش طراحی آسمان رویایی در فتوشاپ
گام 32
در این مرحله تصاویری از ابرها را در پروژه قرار میدهیم اما ابتدا باید چند براش وارد پروژه کنیم. ابزار براش را انتخاب کنید (B) . بر روی پس زمینه راست کلیک کنید. بر روی تصویر چرخ دنده کلیک کنید و براشهایی را که دانلود کرده اید انتخاب کنید.
آموزش طراحی آسمان رویایی در فتوشاپ
گام 33
یک لایه جدید ایجاد کنید. رنگ پیش زمینه را سفید قرار دهید و شفافیت را بر روی %85 تنظیم کنید. ابزار براش را انتخاب کنید (B) و بر روی پس زمینه راست کلیک کنیدو یکی از براشها را انتخاب کنید.
آموزش طراحی آسمان رویایی در فتوشاپ
حال ابرها را مانند تصویر زیر نقاشی کنید
آموزش طراحی آسمان رویایی در فتوشاپ
گام 34
حال تصویری از شب پرستاره را در فتوشاپ باز کنید. با ابزار Marquee Tool (M) تصویر را انتخاب کنید آن را کپی کنید (Ctrl+C) سپس در پروژه پیست کنید (Ctrl+V)
با ابزار Transform (Ctrl+T) تصویر را جابجا کنید و با گرفتن دکمه های Alt+Shift تصویر را تغییر اندازه دهید و مانند تصویر زیر در جای مناسب قرار دهید
آموزش طراحی آسمان رویایی در فتوشاپ
گام 35
یک layer mask ایجاد کنید و یک براش با لبه های نرم و رنگ سیاه انتخاب کنید و بر روی تصویر ستاره ها نقاشی کنید و مانند تصویر زیر قسمتهای اضافی را حذف کنید
Blend mode را بر روی SoftLight قرار دهید شفافیت را بر روی %40 تنظیم کنید.
آموزش طراحی آسمان رویایی در فتوشاپ
آموزش طراحی آسمان رویایی در فتوشاپ
گام 36
حال مقداری رنگ به آسمان اضافه می کنیم.
یک لایه جدی ایجاد کنید و یک براش با سایز 1850px و لبه های نرم و رنگ پیش زمینه نارنجی (#cb4311) انتخاب کنید. حال آسمان را نقاشی کنید و شفافیت را بر روی %60 قرار دهید و Blendmode را بر روی Soft Light تنظیم کنید
آموزش طراحی آسمان رویایی در فتوشاپ
بر روی لایه راست کلیک کنید و Blending OptionsH را انتخاب کنید. کلید Alt را نگهدارید و اسلایدر سمت چپ را به سمت راست بکشید (39) و اسلایدر سمت راست را به سمت چپ بکشید (192)
آموزش طراحی آسمان رویایی در فتوشاپ
گام 37
یک لایه جدید ایجاد کنید و یک براش به اندازه 3100px و لبه های نرم و رنگ پیش زمینه سفید انتخاب کنید. Blend mode را بر روی Soft Light و شفافیت را بر روی %25 تنظیم کنید
Blending Options را باز کنید و کلید Alt را نگهدارید و اسلایدر سمت چپ را به سمت راست بکشید (91)
آموزش طراحی آسمان رویایی در فتوشاپ
آموزش طراحی آسمان رویایی در فتوشاپ
گام 38
یک لایه Adjustment برای تنظیم Selective Color اضافه کنید
آموزش طراحی آسمان رویایی در فتوشاپ
گام 39
یک لایه Adjustment برای تنظیم Gradient Map اضافه کنید
آموزش طراحی آسمان رویایی در فتوشاپ
Blend mode را بر روی Soft Light و شفافیت را بر روی %17 تنظیم کنید
گام 40
یک لایه Adjustment برای تنظیم Gradient Map اضافه کنید
آموزش طراحی آسمان رویایی در فتوشاپ
Blend mode را بر روی screen و شفافیت را بر روی %20 تنظیم کنید
گام 41
یک لایه Adjustment برای تنظیم Color Fill اضافه کنید
آموزش طراحی آسمان رویایی در فتوشاپ
گام 42
یک لایه Adjustment برای تنظیم Levels اضافه کنید
آموزش طراحی آسمان رویایی در فتوشاپ
در نهایت همه چیز باید شبیه به تصویر زیر باشد طراحی آسمان سحر آمیز – قسمت دوم
انواع آموزش جالب فتوشاپ در سایت آموزش طراحی UI/UX در طراحی رابط کاربری